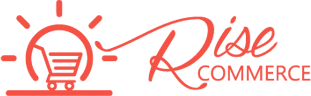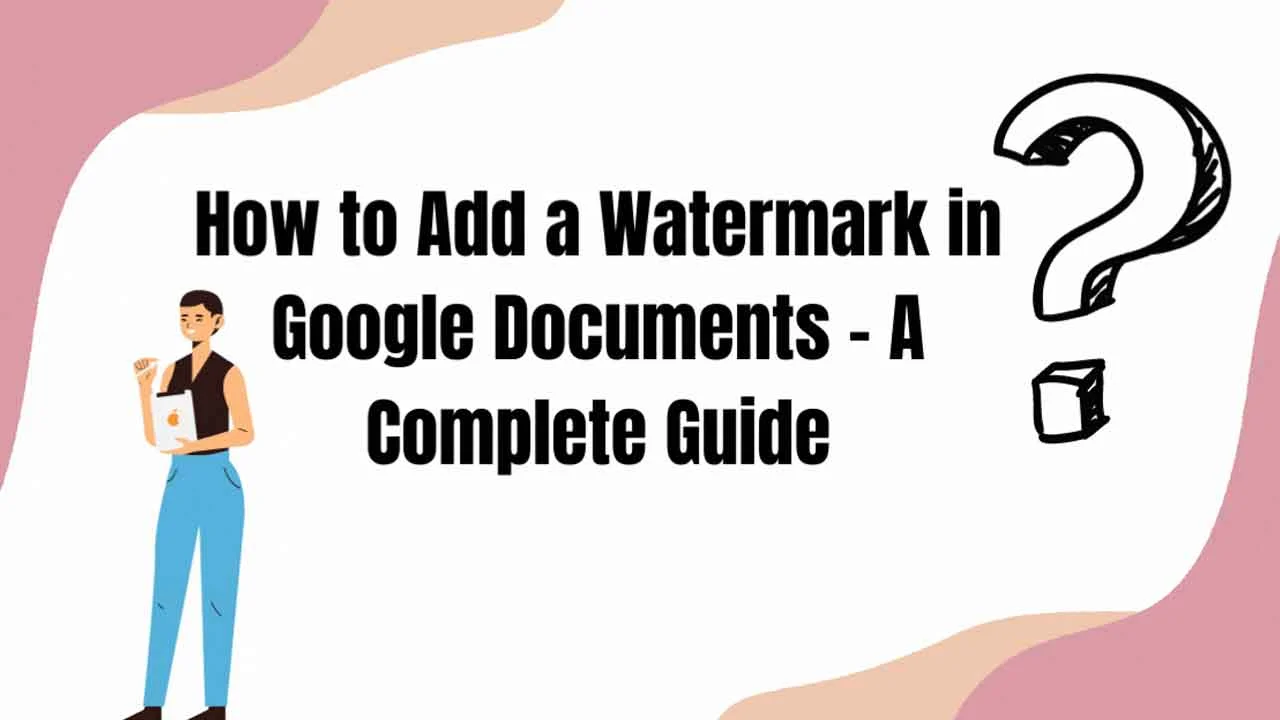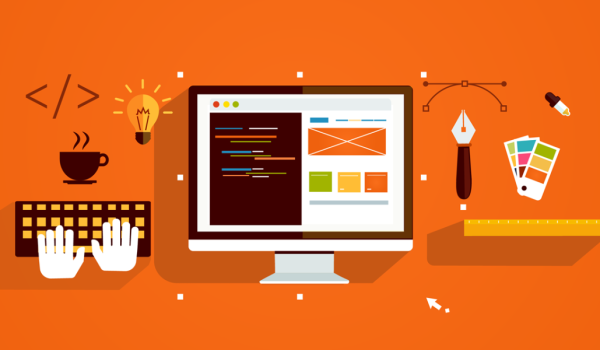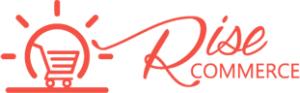Google doesn’t just make great software; they are also masters at integrating that software with marketing and business tools. This makes sense: Google (and its parent company Alphabet) is a tech company—a company that makes the world a better place by applying technology to everything from search to cloud storage to virtual reality.
Whether you’re creating a document or a marketing piece, you can use Google Docs to take your ideas and your notes with ease. However, some people may be less than happy with the design of their personal documents on Google’s services.
Maybe you don’t like how some pages look or maybe you just want to spice up your initial design with a watermark. In this article, we will explain everything you need to know about adding a watermark in Google Docs using CSS3, JavaScript and SVG.
Table of Contents
ToggleWhat is a watermark?
A watermark is a decorative border or another graphic that is applied to your work in an online document. When viewed in a browser, your work will contain a watermark to indicate that the data and content came from you. If you are creating a business document or a personal work, you can use a watermark to indicate that the pages come from you and not Google. You can also use a watermark to improve the design of your document by changing the colour and adding a border.
Why Do I Want a Watermark in Google Docs?
First, a watermark makes your work stand out. The creativity of the audience will directly affect the amount of attention they will pay to your document. The more engaging your content, the easier it is for your readers to consume. Plus, having a watermark is a great way to give your work identity. It shows your readers that the source of your information is you and not just some corporate entity.
How to Add a Watermark in Google Docs – A Complete Guide
You can add a watermark to any Google Doc using these 5 easy steps. The first thing you need to do is to select the “File” menu in the top right-hand corner of the document and click “New” to open the “New Document” page. You can then choose the “Google Docs” option from the drop-down menu at the top of the page. Your new document will open with the “Google Docs” option already selected.
Now, select the “Projects” menu from the top left-hand corner of the page and click “Create a new project” to open the “New Project” page. Enter the name of your project and then click “Create” to save your work. From here, you can add additional pages, images and text content as you see fit.
Where to start with adding a watermark in Google Docs?
At the bottom of this article, we have provided a list of 15 creative and helpful resources for adding a watermark in Google Docs. We hope these resources will help you get started. There are many free and easy ways to add a watermark to your work.
Even some of the paid options are free. You can either add a watermark to the top of your work or you can use a service like DropBox.If you choose to add a watermark to the top of your work, you can choose from a huge range of designs and fonts.
If you choose to use a service like DropBox, you can select the option to “borrow” the design of your work and then simply give it back when you’re done. This is a quick and easy way to add a watermark to your work.
Final Words
There are many creative and useful ways to add a watermark to your work. Whether you are creating a marketing piece or a simple doc, adding a watermark can make your work shinier and your readers more likely to click on your links. Plus, having a watermark also improves the design of your page. You can choose from a huge range of designs and fonts to adding a watermark to your work. You can also use these watermarked pages to host your work on the web and send it to contacts or sell your products or services through the watermarked pages. Whether you choose to add a watermark to the top of your work or use a service like DropBox, the outcome is the same—a watermarked page that people are more likely to click on.